User Manual
1. Getting Started
Your Nuwa Pen works with Android and iOS devices. You can use the same Nuwa Pen interchangeably with both types of devices, offering versatile compatibility. This User Guide is designed to enhance your experience with the Nuwa Pen and Nuwa App.
1.1 Nuwa App Set Up
To use the Nuwa App, you need an iOS or Android device that runs iOS 17 / Android 13 and that supports Bluetooth® 5.3.
Download the Nuwa App from the Apple Store™ or Google Play™ Store. The App is free.
If you want to use your Nuwa Pen to write in a language other than English, follow these steps to set your transcription language.
1.2 Nuwa App Registration & Login
To access the Nuwa App, you’ll need to create an account linked to your email address.
Simply provide your email address and set up a password during the account creation process. If you choose to log in using your Apple ID or Google Account, your details will be securely stored for convenient auto-fill next time you log in.
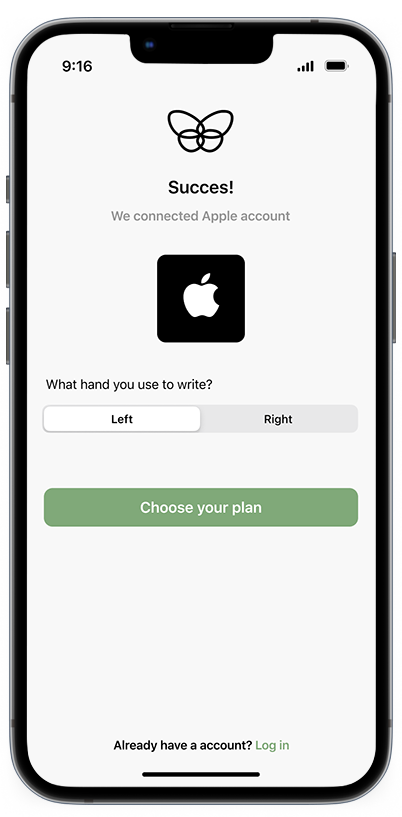
Nuwa App User Guide
Next, let us know which hand you use for writing. Made a mistake?
No worries - you can easily change this information in your account settings at any time.
1.3 Choose your Subscription
The Nuwa App works with two different subscription plans:
1.3.1 The Basic Subscription is completely free, allowing you to use the Nuwa Pen and App for note-taking and storage. However, please note that the Basic Subscription does not support any sharing options and has no transcription features.
1.3.2 The Nuwa Pen+ Subscription is available for 2.99€ per month. Enjoy full access to all Nuwa App features, augmentations, and unlimited cloud storage. We highly recommend this option to make the world your canvas.
1.3.3 Once you have selected a subscription plan, the App Store window will open and ask you for your payment information.
1.4 Onboarding
Will explain to the user how to use the Pen. We don’t know yet how this is going to look like.
1.5 Technical Details
1.6 Pairing your Nuwa Pen
To start your very own Nuwa Pen journey, the pen needs to be paired to your personal device. The pen is always on and you can look for it with the app. It will connect and then show a green icon. The app should have a button to redirect the user to their bluetooth. Added to the back log.
1.7 How to hold Nuwa Pen
Keep the LED light pointing downwards, and do not cover the cameras with your fingers. Place your fingers above the wide nib of the pen to avoid covering the cameras. The cameras are behind the 3 openings on the nib.
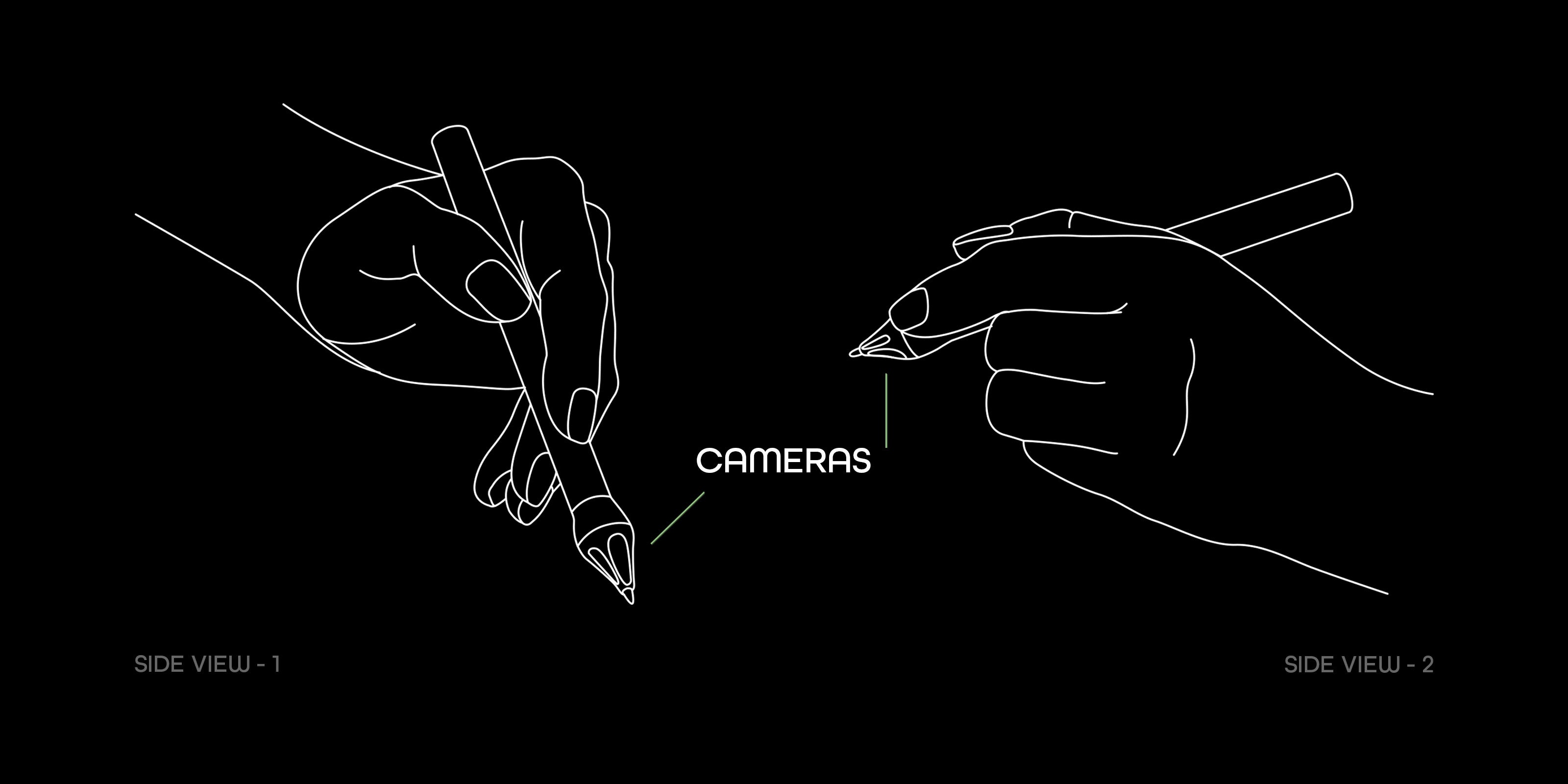
1.7.1 INSERTING A NEW INK CARTRIDGE
To remove the ink cartridge, unscrew the nib of the pen. Then remove the cartridge by pulling it out. In order to not scratch the lens inside the pen please screw the nib back on before inserting the new cartridge. To insert a new one push it through the opening of the nib, then, press gently until it firmly sits in the assembly. The pen is ready for use! Please use black D1 ink refills in a metal housing only, identical to the ones provided in the pen and packaging. For an improved experience get a Nuwa Pen D1 cartridge at www.nuwapen.com/products.
1.8 Software Update
Update the software before using the pen to ensure you are running the most recent version.
You will receive a notification on your Nuwa App reminding you to update. This update will take a few minutes. Once the app is notified the Nuwa Pen has been updated with the latest firmware, it is ready to be used.
2. Manage Your Account Settings
You can effortlessly access and modify your account information at any time through the setting icon. You are able to exercise the following account actions:
2.1 Manage Your Account Actions
2.1.1 Within the ‘Change email’ section, you’ll find the current email address linked to your Nuwa App. Easily update it by providing a new email, and after verification through a sent link, the change will be complete.
2.1.2 Additionally, you are able to change your current password. For security purposes, you’ll be asked to enter the new password twice to ensure accuracy.
2.1.3 You have the option to link your Apple ID or Google Account to your Nuwa App, even after logging in with a different email address. Same goes for unlinking your Apple ID or Google Account and replacing it with another address.
2.1.4 Should you choose to delete your user account, please be aware that all associated data will be permanently lost.
2.1.5 During the registration process, you selected your preferred writing hand. If there’s a need to make changes due to a misclick or change of preference, you can adjust your selection accordingly.
2.2 Other Settings
The Nuwa App offers two different subscription plans. In your first moments with Nuwa, you will be asked to choose a subscription, depending on which features you would like to use.
2.2.1 In the ‘current plan’ section, you’ll see the subscription you chose in the beginning. Easily review available subscriptions and modify your choice by clicking on the desired plan.
2.2.2 The ‘manage subscription’ button will redirect you to the Apple Pay’s / Google Pay’s interface, where you can view, manage and cancel your subscription.
2.2.3 To log out of your account, simply press the log out bar.
3. Nuwa App Account Features
The Nuwa App provides you with different features, to make the world your canvas. Explore these functionalities by selecting the three-dot icon for an overview. Regardless of your chosen subscription plan you choose, you’ll have access to the following features:
3.1 To streamline your work and creative processes, you can add new canvases to your Nuwa workspace. Beneath your ‘default’ canvas, simply click the “New canvas” button. Now you can name your new canvas and get right started. You are also able to create a new canvas by clicking the + icon, under your account features.
Each canvas is marked with a small bookmark sign in the top-left corner. By clicking it your future notes will automatically be saved in the designated canvas.
3. 3.1
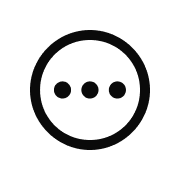
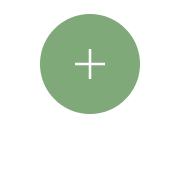
3.2 In addition to adding canvases, you have the ability to manage your Nuwa Pens connection. By selecting the pencil icon labeled “Manage Pencils”, you will be seamlessly directed to your personal Bluetooth settings. Here, you can establish or sever the connection with your Nuwa Pen as needed.you will see all connectable Nuwa Pens in your reach. Simply select the desired pen to establish your new connection.

3.3 Should you ever need a fresh start, the option to delete all your canvases at once is available. The trash can icon is going to clear your Nuwa App Database. Your canvas content will be preserved in the default canvas.
3.4 We envision Nuwa Pen accompanying you when crafting new documents. We don’t want to limit its capabilities there. The Nuwa Pen comes with numerous features that also enhance your already existing files. To import old documents into the Nuwa App you simply press the import icon and choose your file. The document will automatically be added to your bookmarked canvas?

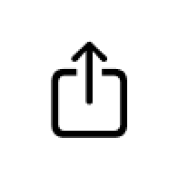
4. Working With Your Canvases
Tailoring your Nuwa Pen experience to your unique preferences is made easy with the versatile Nuwa App canvases. Customize and name them based on their intended function.
4.1 Every user begins with a ‘default’ canvas, automatically bookmarked to save all your notes effortlessly. As previously explained, you have the flexibility to switch the bookmark to another canvas, changing your future notes location. The default canvas can be used like any other. The most important differences are that the default canvas cannot be deleted or renamed!
4.2 To guarantee fast and effective access to your notes, we’ve incorporated a search bar, ensuring you can find what you need effortlessly.
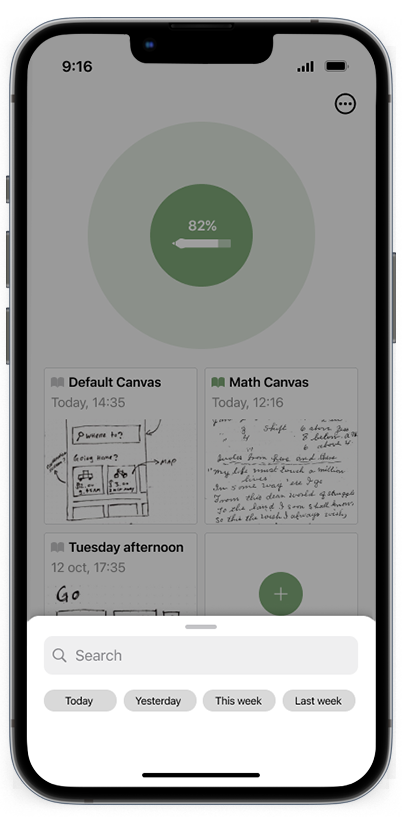
4.3 Inside each canvas you have an overview of your notes. Maybe feature to arrange notes ?
4.4 Except for the default canvas, feel free to personalize the names of all your canvases. Simply tap the three dots icon, on the top right within the canvas, and select the pencil icon to rename it.
4.5 Should you wish to remove an entire canvas along with its content, the familiar trash can icon provides the option to do so. Your notes will automatically be saved in the default canvas.
5. Working With Your Notes
Within each canvas, you’ll find your notes organized by their creation dates. By default your notes will be arranged from the newest on top to oldest at the bottom.
5.1 Effortlessly manage your notes in the overview by deleting or bookmarking them with a simple swipe.
Swiping from right; to left to change note location to bookmarked canvas:
Swiping from left; to right to delete the note:
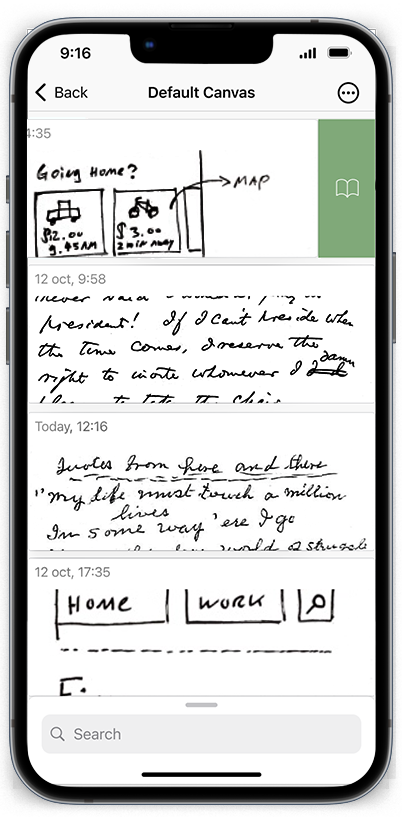
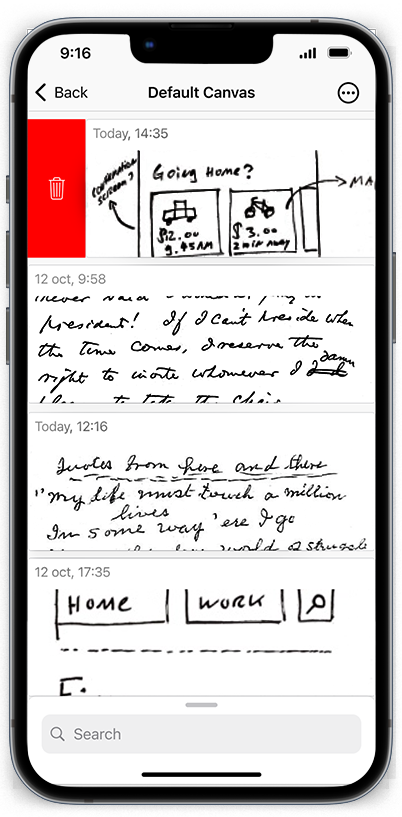
5.2 Each note will be shown in its original state, as a handwritten note. To convert your handwriting into digital text, simply select the ‘Text’ bar.
Your notes will now then be displayed as typed text. To revert to the original handwritten format, select the ‘Original’ option.
5.3 If you are one of our Nuwa Pen+ subscribers you are also able to share your handwritten
notes. First, choose the note, then click the sharing icon located at the top right corner. We support sharing in PDF, PNG and SVG formats.
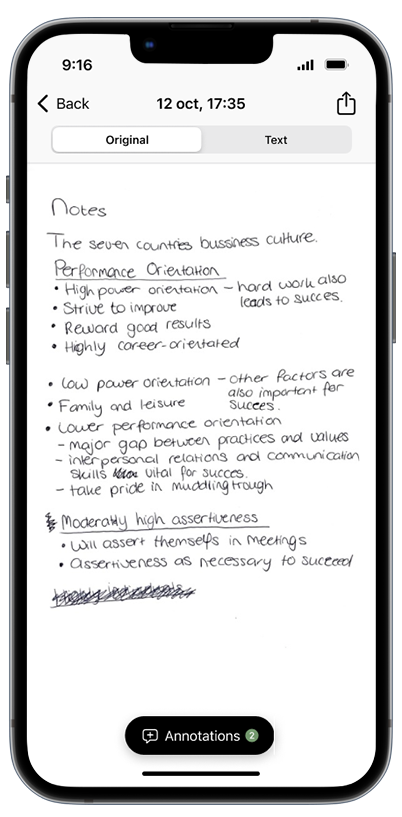
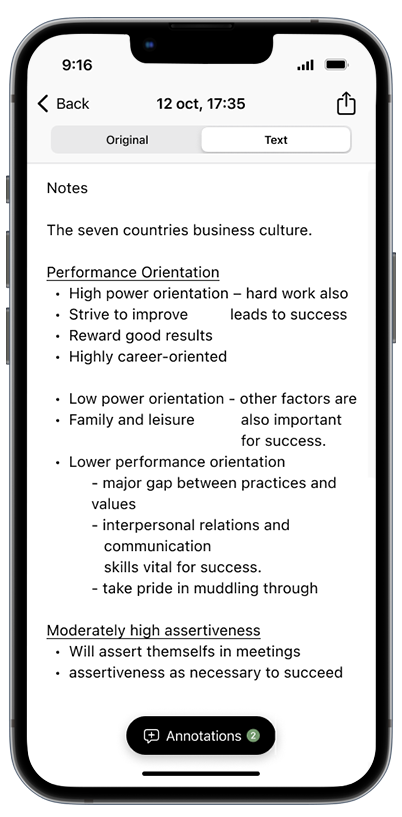
5.4 Annotations and editing features are unclear so far.
5.5 To search a specific note in your selected canvas, we recommend utilizing the search bar.
6. Nuwa App Pen Status Information
The Nuwa App will show you the different states of the pen.
7. Troubleshooting
- Check if your Nuwa Pen is connected to another device. Each Nuwa Pen can connect to ONLY 1 device.
- (IOS ONLY) Remove your Nuwa Pen from your device.
Go to the Settings.
Open Bluetooth menu.
Click on the on the right side of your Nuwa Pen.
Click on the Forget This Device and Confirm.
3. If the problem still persists, RESET your Nuwa Pen.
Put your Nuwa Pen inside the Nuwa Charging Case
Press the reset button with the help of the reset tool or a paper clipper (see image below).
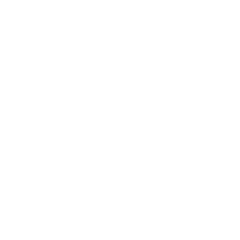
Do not insert any sharp object like a nail or pin into the reset hole.
- My Nuwa Pen And Device Don’t Connect Automatically:
- Make sure you have turned Bluetooth on.
- Ensure that your pen is not connected to another phone
- Go to bluetooth settings->your pen->forget device/unpair. Then try connecting again.
- When reconnecting, make sure you click on Pair (need to see if we keep the pairing process). It is possible that on some (by some I mean all atm) Android devices you will be asked to pair with your pen twice.
- My Notes/Canvases Are Not Displaying In The Nuwa App
- Ensure that you are properly connected to your pen and that you are receiving information.
- Update your app.
- Make sure that you are connected to the internet.
- If all else fails, cry.








